

Slow motion values range from 99% down to 0%, no motion or a freeze frame. Drag below 0% into negative numbers, and the video plays back in reverse. Hold CTRL while you drag, and the increment of change decreases so you can make more precise adjustments. Drag the line down, and the playback speed reduces. A pop-up informs you that the current playback speed is 100%, or normal playback. The Velocity Envelope, a green line, appears on the video event. Right-click the video event and choose Insert/Remove Envelope>Velocity.

✓ Drag a new instance of the clip to the timeline. Expanding the media event with CTRL-trim has reduced the Playback Rate, maybe to 0.500 or some other number lower than 1.000. The default Playback Rate is 1.000, or normal speed. Toward the bottom of the Properties window, note the Playback Rate. ✓ Right-click the video event and choose Properties. The video plays back in slow motion, and the audio is slowed to match.
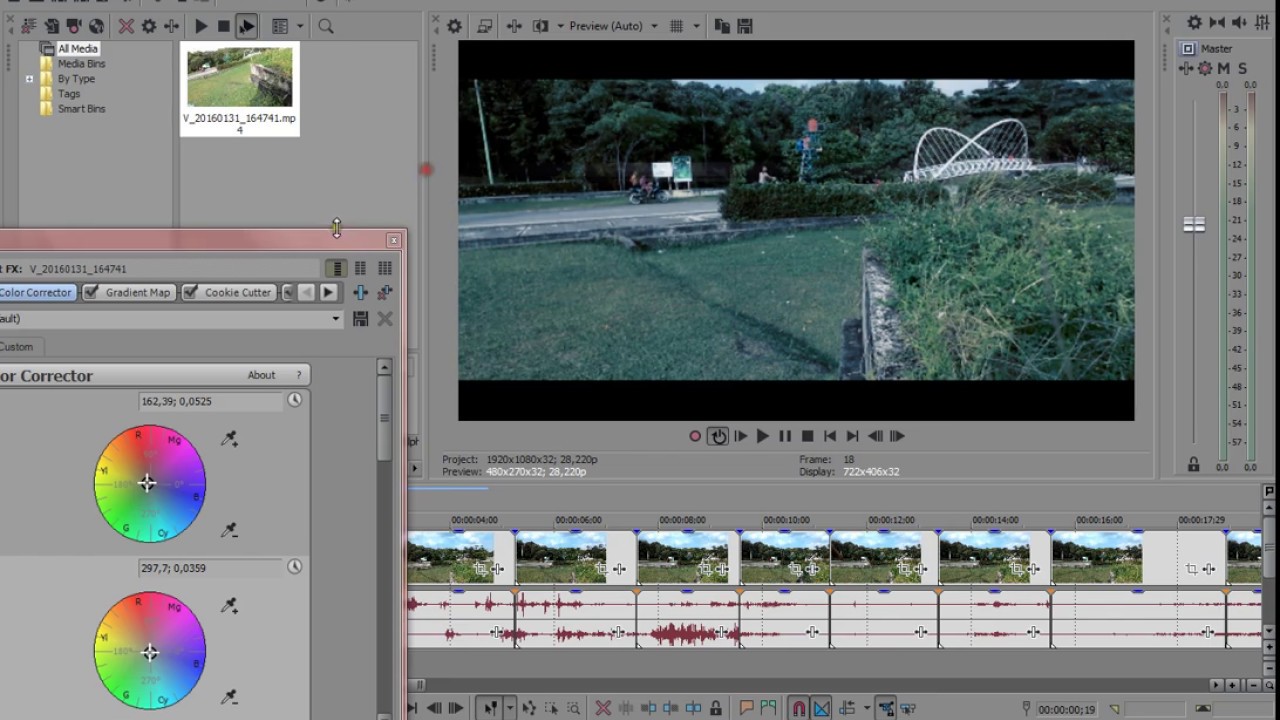
✓ Click the left edge of the video event and press Play. Holding CTRL expands the event’s duration. Also, unlike a normal trim when you enlarge the size of the video event, no loop points are created. A wavy line appears on the video event, which stretches out the more you expand the video event, and the waveform in the audio event stretches out too. The video event gets larger, but note two things. ✓ On the timeline, hold CTRL while you trim the right edge of the video event to the right. When VEGAS Pro asks if you want the project settings to match the properties of the video, click YES.


 0 kommentar(er)
0 kommentar(er)
